Updating Software
Your vehicle supports wireless software updates, giving you continued access to new features and improvements. Lucid recommends installing these updates as soon as they become available.
Current Software Version
On the Pilot Panel, select![]() >
> ![]() About Vehicle to view the current software version. Press Learn More next to a version to read the release notes.
About Vehicle to view the current software version. Press Learn More next to a version to read the release notes.
Prerequisites for updates
- Your vehicle must be shifted into P (Park) before starting an update.
- Because some updates can take a few hours to install, the vehicle battery must be charged to at least 20% before installation. See Charging the Vehicle.Note: Charging is paused during the update installation process.
- Ensure that your vehicle is connected to Wi-Fi® and has a strong signal in order to receive updates quickly and uninterrupted. See .
- During the update, you will not be able to lock or unlock the vehicle, access the screens, or drive.
- Guest Users are not able to install or schedule updates. See About User Profiles.
Update notifications
When a software update becomes available, you should receive notifications in three ways:
- A push notification will be sent to the Lucid mobile app.Note: This notification will only be received if push notifications are enabled on your mobile device.
- A notification will display on the right Cockpit Panel when your vehicle is shifted into P (Park).
If the update is not installed within 24 hours from the first notification, then notifications continue once per day at the start of the first trip of the day.
Press REMIND ME LATER to postpone the notification for 8 hours. Press REVIEW UPDATE to continue with the update process on the Pilot Panel.
- On the Pilot Panel, a notification badge will appear on the
 icon. Once the update is installed, the badge will disappear.
icon. Once the update is installed, the badge will disappear.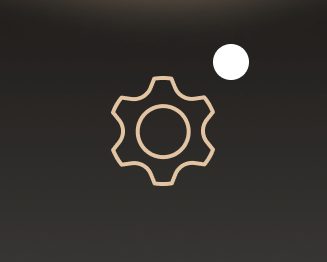
View available Update
On the Pilot Panel, select![]() >
> ![]() About Vehicle. If a software update is available, a notification badge will appear on the
About Vehicle. If a software update is available, a notification badge will appear on the ![]() About Vehicle icon. The update information, estimated installation time, and options will be displayed.
About Vehicle icon. The update information, estimated installation time, and options will be displayed.
Schedule an update
On the software update screen, press SCHEDULE TIME if you wish to start the update later. Updates can be scheduled up to 48 hours later.
- Read the cautionary statement and press CONFIRM to consent to the update.
- Select the time to start on the screen provided and press SET TIME to save.
- Your scheduled date and time will be displayed on the main software update screen, and can be edited by pressing the
 icon beside it. Ensure that all update prerequisites will be met at the scheduled time.
icon beside it. Ensure that all update prerequisites will be met at the scheduled time.
30 minutes before a scheduled update, you will receive a notification on the right Cockpit Panel, with options to DELAY AN HOUR or CANCEL SCHEDULE.
Install an update now
On the software update screen, press INSTALL NOW to proceed with the update.
- Read the cautionary statement and press CONFIRM to consent to the update.
- The system will perform a series of checks to ensure all prerequisites have been met.
- A 2-minute countdown will display. Exit and lock the doors at this time. See Doors.
- During the update, the Pilot Panel and left Cockpit Panel screens will be blank. The Cockpit Panel indicates the update is proceeding. The progress can be viewed on the right Cockpit Panel and within the Lucid mobile app.
- When the update is complete, a notification will appear on the left Pilot Panel and a push notification will be sent to the Lucid mobile app.
- If a failure was due to a prerequisite not being met (e.g., battery was at less than 20% or vehicle was not put in Park), resolve the issue and press TRY AGAIN.
- If a failure was due to another reason, contact a Lucid Service Center for assistance.