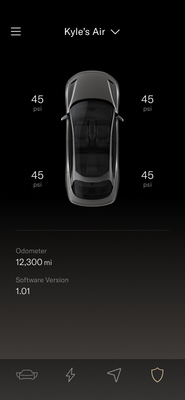Home Screen
Home Screen
- Main Menu
Lets you access the items on the main menu of your app.
- Vehicle Name
The name used in the profile will be displayed here.
If the app is used to control more than one vehicle, pressing the vehicle name will display a drop-down list of available vehicles. Select the vehicle you wish to control with this app.
- Mobile Key
Use this button to link a new mobile key.
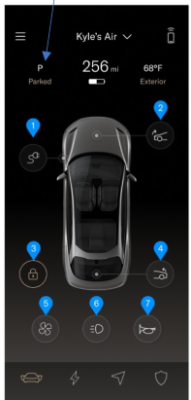
- Open / Close Charge Port Door
If the charge port door is closed, pressing this button will open it. If the charge port door is open, pressing this button will close it. If a charge cable is connected to the vehicle, pressing the button will have no affect.
- Open / Close Front Trunk
If the front trunk is closed, pressing this button will open it. If the front trunk is open, pressing this button will close it.
- Door Locks
If the doors are locked, pressing this button will unlock them. If the doors are unlocked, pressing this button will lock them. You must confirm the unlock command before the doors unlock.
- Open / Close Trunk
If the trunk is closed, pressing this button will open it. If the trunk is open, pressing this button will close it.
- Cabin Preconditioning
Press this button to preheat or pre-cool the cabin, by setting the target cabin temperature. If the target temperature is lower than the interior temperature, the air conditioner will be used. If the target temperature is higher than the interior temperature, the heater will be used. Use the + or - buttons by the temperature setting to raise or lower the desired temperature. Pressing the TURN ON button will activate the operation. Pressing TURN OFF will cancel the operation.
The windshield defroster can also controlled from this screen. Pressing the DEFROST button starts the windshield defroster. Pressing DEFROST again, or pressing TURN OFF will cancel the defroster.
To close the Cabin Preconditioning window, press the X in the upper left corner. Closing this window will not affect the status of the cabin preset operations.
Note: If Keep Mode or Creature Comfort Mode is enabled in a vehicle, functionality for HVAC controls and Scheduled OTA will be disabled in the mobile app. - Flash Lights
Pressing this button will flash the headlights and taillights. This is useful in finding your vehicle in a crowded parking lot.
- Honk Horn
Press this button to honk the vehicle's horn. This is useful when you desire to draw attention to the vehicle.