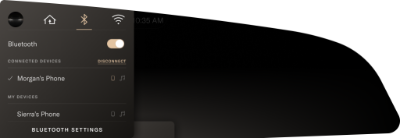Bluetooth® Wireless Technology
You can pair a Bluetooth-capable phone with your vehicle for hands-free use when in operating range. Bluetooth usually supports a wireless connection of approximately 30 feet (9 m), although the range can vary depending on atmospheric conditions and the device used.
You must pair your phone with the vehicle first to use it. See Pairing a Bluetooth® Device.
Two devices can be simultaneously connected. For example, if you own a personal phone and wish to stream music while taking calls from your work phone, you can connect a first device for phone features and a second device for media. The same device can alternatively be connected for both phone and media. However, only one device can be connected for each feature.