Home Screen
Home Screen Overview
The Lucid mobile app Home screen displays a Vehicle Widget with car controls and a series of notifications and apps to keep you informed and in control.
The following buttons are present on all screens of the mobile app:
- Vehicle - Tap the vehicle icon
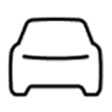 to return to the Home screen.
to return to the Home screen. - Maps- Tap the navigation icon
 to access the mobile version of the Lucid Navigation App.
to access the mobile version of the Lucid Navigation App. - Profile- Tap the profile icon to access the Help Center, your Owner’s Manual, the Lucid Knowledge Center, and other resources. If needed, you can communicate with Customer Care from here, and also access your app settings and permissions. In addition, this section gives you the option to sign out of the app.
The Home Screen shows you the Vehicle Widget at the top of the screen, and tiles for the following:
- Notifications- The space below the Vehicle Widget is reserved for timely notifications and alerts, including charging, software update, and vehicle status notifications.
- Remote Climate- The Climate tile tells you the cabin temperature at a glance, and gives you a one-tap control over the climate features in your vehicle remotely. For details, see Remote Climate.
- Charging- The Charging tile lets you control and monitor many of your vehicle's charging features from the Lucid mobile app. When your vehicle is actively charging, the Vehicle Widget is replaced with a larger Charging tile. You can monitor your charging session and stop the charging session as needed by tapping Stop Charging. Your usual vehicle controls will still display below the Stop Charging icon for easy access. For more information, see Charging.
- Vehicle Security- The Lucid mobile app displays your vehicle security system status, lets you turn it on or off, and select how the app will notify you if the system is triggered. Tap the tile to see more on the Vehicle Security screen.
- Software Updates- Keep your vehicle software up to date with your Lucid mobile app. Scroll to the Software Update tile to see your software version number and whether your software is current. For details, see Software Updates.
- Mobile Key- The Lucid mobile app lets you link your mobile device and use it as an additional access device, like your key fob. For more information, see Mobile Key.
- Maintenance and Service- See Maintenance and Service for details.
- Vehicle Information- The Vehicle Information tile holds key information about your vehicle in one place. See Vehicle Information for details.
- Mobile Navigation- See Mobile Navigation for more information.
- Mobile App Profile- See Mobile App Profile for more information.