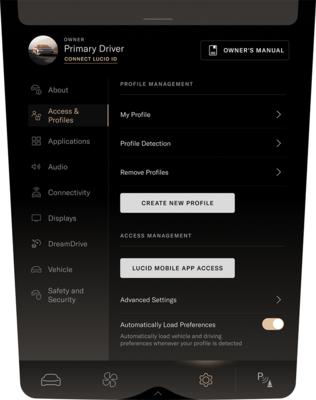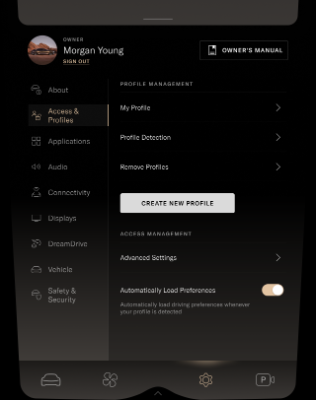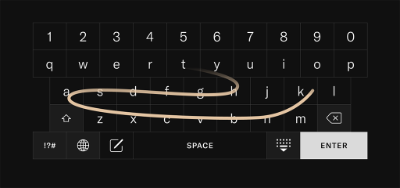About User Profiles
You can create multiple user profiles for your vehicle, enabling everyone to personalize their vehicle settings, including:
- Preferences for Entry into and Exiting from the Vehicle, see Loading and Switching Profile Preferences
- Seat Positioning, see Adjusting the Front Seats
- Positioning of Exterior Mirrors, see Adjusting the Exterior Side Mirror Position
- Certain Drive Settings, see Drive Modes
- Preferences for Units of Measurement; Press
 >
>  Displays > Units
Displays > Units - Paired Bluetooth® Phones, including Synced Contacts, Calls, and Messages, see Pairing a Bluetooth Device
- Music and Audio Preferences, such as Radio Stations and Third-Party Media Applications, see Playing Media from Devices
- Interior Lighting and Display Themes, see Interior Lights
- Personalized Home and Work Navigation Destinations, see Navigation Overview
User Profile Types
There are three types of user profiles, each with its own level of access:
- Owner: This is the main profile with access to all features, including Lucid ID syncing and user profile removal. There is only one owner profile. See Creating a User Profile.
- Secondary Driver: This is for additional regular users of the vehicle who would like to create a user profile that can store their individual preferences and settings. The vehicle can save up to three secondary user profiles. See Creating a User Profile.
- Guest: This is for any user who requires temporary access to the vehicle or a regular user who does not wish to create a profile. The guest profile does not have access to any profile detection features and will not save adjustments to the seat, steering wheel, or external mirrors. There is only one guest profile.