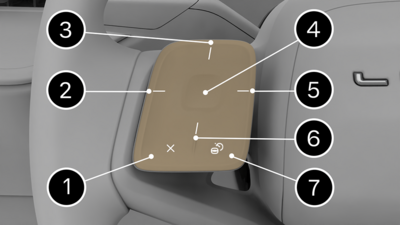The Drive Assist system detects lane markings to actively steer and center your
vehicle in the lane while detecting the presence of other vehicles in your lane in front of
you and adjusting your speed to help you maintain a safe following distance.
Note: This feature is available only in certain regions/countries with specific trims.
Drive Assist Overview
Note: Drive Assist is available only with upgraded versions of DreamDrive and in certain regions.
Drive Assist is a feature that detects lane markings to actively steer and center your vehicle in the lane. It detects the presence of other vehicles in your lane and adjusts your speed to help you maintain a safe following distance.
Drive Assist is a DreamDrive feature that requires camera and sensor calibration before first use. The calibration is complete when Drive Assist becomes available to use. For steps on calibrating the vehicle's sensors and cameras, see Sensor and Camera Calibration.
Warning: Drive Assist is designed for your driving comfort and convenience and is not a collision warning or avoidance system. It is your responsibility to stay alert, drive safely, and be in control of the vehicle at all times.
Warning: Never depend on Drive Assist to adequately steer the vehicle. Always keep your hands on the steering wheel, watch the road in front of you, and be prepared to take corrective action. Failure to do so can result in serious injury or death.
Warning: A warning will show if Drive Assist reaches its limits. Always keep your hands on the steering wheel, watch the road in front of you, and be prepared to take corrective action. Failure to do so can result in serious injury or death.
Warning: Detection of lane markings and objects may malfunction, causing Drive Assist to make unexpected steering interventions. If this happens, the driver is responsible for steering the vehicle to conform to traffic conditions.
Warning: Drive Assist may not be available in regions where the vehicle has no network coverage or if the system loses network reception.
CAUTION: Assisted steering may be limited on highways with tight curves, and the system will alert you if assisted steering is limited or unavailable.
Drive Assist is only available on some roads. If you activate Drive Assist and then drive onto a road that Drive Assist does not support, the system will deactivate Drive Assist and activate Adaptive Cruise Control.
Activating Drive Assist
To activate Drive Assist, press the 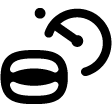 DreamDrive button on the steering wheel. See DreamDrive Controls. The Drive Assist icon will glow at the top of the Center Clearview Cockpit when activated.
DreamDrive button on the steering wheel. See DreamDrive Controls. The Drive Assist icon will glow at the top of the Center Clearview Cockpit when activated.
Drive Assist will not drive past the designated Maximum speed: 90 mph (150 kph)
Note: DreamDrive Mode defaults to Adaptive Cruise Control upon first activation. If Adaptive Cruise Control is activated and implemented on a road that supports Drive Assist, press the
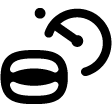
DreamDrive button to switch to Drive Assist. To turn off Adaptive Cruise Control and only enable Drive Assist go to DreamDrive settings.
You will hear a chime and the lane will be highlighted when Drive Assist is activated.
Note: When Drive Assist has been temporarily overridden the steering wheel icon will blink when overriding with the steering wheel and the set speed icon will blink when overriding with the accelerator.
To toggle between setting the vehicle's current speed or setting it to posted speed limit go into the DreamDrive settings.
Posted Speed Limit settings:
- Speed limit offset will allow the vehicle to drive in between the posted speed limit and the desired speed offset.
- The speed limit offset can be set by fixed miles per hour or percentage of posted speed limit. The offset will range from -20 mph (-20 km/h) to +20 mph (+20 km/h) or -25% to +25% the posted speed limit.
- If Automatic Cruising Speed Update is toggled on it will automatically update from the old posted speed limit to the newly detected posted speed limit.
Resume Speed
When Drive Assist deactivates and then activates again, the last set desired speed will resume for the same posted speed limit. If the posted speed limit changes while Drive Assist is deactivated, upon activation again the system will default to the speed offset setting of the newly posted speed limit.
Traffic Jam Assist
Drive Assist will follow the leading vehicle when the system cannot detect the lane lines or lane markings and there is a vehicle ahead.
Note: Traffic Jam Assist is only available when the vehicle’s speed is under 43 mph (70 km/h). The system will prioritize using the lanes over following a leading vehicle when lanes are detected.
Warning: If there are no lanes detected and Traffic Jam Assist is following a leading vehicle, your vehicle may pursue the vehicle into another lane. Therefore, it is your responsibility to stay aware of your surroundings and be prepared to take corrective action at all times.
Cooperative Lane Change
To change lanes without disengaging or deactivating Drive Assist, activate the turn signal in the direction you will be changing lanes. See Turn Signals.
Activating the turn signals and turning the steering wheel will temporarily override the Drive Assist feature. The effort needed to override the lane centering system will be reduced in the direction of the intended lane change, allowing you to manually complete the lane change with ease. Drive Assist will automatically resume when the vehicle is centered in the new lane and both lane lines are detected.
Manual Lane Biasing
Manual Lane Biasing temporarily allows a driver to manually adjust the vehicle's position within a lane while Drive Assist is still engaged and actively controlling the vehicle.
Note: The system will go to an override state if the driver uses excessive steering force to maneuver the vehicle outside a lane, or if the vehicle crosses a lane.
Adaptive Lane Biasing
Adaptive Lane Biasing will add a safe distance on the sides of the vehicle between high-risk vehicles such as trucks and motorcycles. Adaptive Lane Biasing will be turned on by default when Drive Assist is activated, to turn off Adaptive Lane Biasing go to Vehicle Settings then Drive Assist.
Hands-Off Detection and In-Lane Stops
Although Drive Assist helps you with steering, it is necessary to keep your hands on the wheel and pay attention to the road at all times. The system will provide a series of warnings if it detects that the driver is distracted and their hands are no longer on the steering wheel. If the warnings remain unattended to, the system will lead you to an in-lane stop. Please refer to the following information for more information on the warning prompts:
If Drive Assist detects that the driver is distracted, not looking forward and their hands are not on the steering wheel, for longer than 6 seconds, a prompt will display on the Center Clearview Cockpit.
If no steering wheel input has been detected for 15 seconds, a warning will display on the Clearview Cockpit, prompting the driver to place their hands on the steering wheel.
If steering wheel input still has not been detected after an additional 15 seconds:
- An elevated warning will appear on the Clearview Cockpit, prompting the driver to put their hands on the steering wheel.
- An alert will sound.
- The driver will receive haptic brake feedback before in-lane stop deceleration begins.
The final stage of in-lane stop initiation depends on the current speed of the vehicle, and will occur any time after 33 seconds of continuous, nonexistent steering wheel input:
- The vehicle will gradually slow, depending on the current speed.
- Hazard lights will activate.
- A flashing red animation will appear on the Center Clearview Cockpit.
- Audible warnings will sound.
Note: If the driver provides steering wheel input, or presses either the brake or accelerator during an in-lane stop, the system will cancel the in-lane stop. If the vehicle has already started to slow down, Adaptive Cruise Control and Drive Assist will be unavailable until the next drive cycle.
Once an in-lane stop has completed:
- The vehicle will automatically shift into P (Park).
- Drive Assist will get canceled.
- DreamDrive will be unavailable until the next drive cycle.
- All doors will unlock.
- An audible alert will sound.
Note: Warnings will be dismissed if the vehicle is shifted out of
P (Park). See
Using the Drive Selector for more information.
Warning: An in-lane stop is illegal in many areas. It is only an emergency procedure and should not be misused. Do not deliberately initiate an in-lane stop as a means to stop the vehicle.
Warning: An in-lane stop is meant to reduce the hazard of a moving vehicle that is not being consistently controlled by the driver. However, a vehicle stopped in traffic can also be a hazard.
Steering Override
You can temporarily override Drive Assist while it is active by turning the steering wheel. The Drive Assist indicator will gray out on the Clearview Cockpit when you use the steering wheel.
Once the steering wheel returns to its neutral position, the vehicle has centered in the lane, and the system detects lanes again, Drive Assist will automatically resume and the Clearview Cockpit will return to displaying the active Drive Assist mode.
Manually Canceling Drive Assist
To cancel Drive Assist, press the  Cancel button on the steering wheel.
Cancel button on the steering wheel.
The system can also be canceled by pressing the brake pedal if it is safe to do so in the current traffic conditions.
Active Curve Speed Control
Curve Speed Control reduces vehicle speed when detecting turns or curves while Drive Assist is active. The system temporarily lowers speed before and during curves.
Note: Do not rely exclusively on Active Curve Speed Control to maintain appropriate speed. The driver is responsible at all times for moderating speed according to conditions.