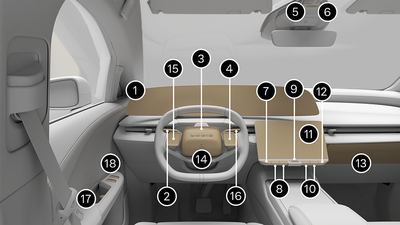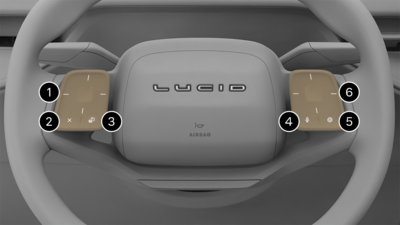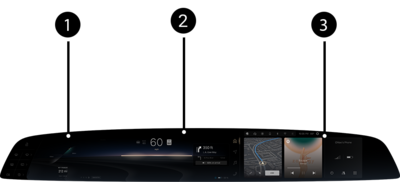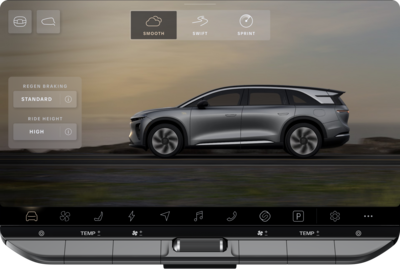The icons in the Launcher at the bottom of the Pilot Panel touchscreen allow you to
access apps, such as:
Recent and All Apps
To view all available apps, open the All Apps window by tapping the ellipsis (…) icon
on the far right of the Launcher. The most recent app can always be found to the
immediate left of the All Apps icon on the Launcher (the Settings app in the above
example image).
Customize Launcher
You can customize the Launcher to include up to nine of your preferred apps, not
including the most recent app and the All Apps icon. Launcher customization
preferences will be saved to the current active user profile. Press and hold any app
in the Launcher or All Apps window to enter customization mode.
Add an application from the All Apps window by pressing the desired app, moving it
down to a position on the Launcher, and releasing it. Rearrange the order of the
apps in the Launcher by similarly pressing an app, moving it to the preferred
location, and releasing it. To remove an app from the Launcher, tap the remove icon
in the top left of each app in the Launcher. When finished customizing the Launcher,
tap DONE in the customization mode window or tap outside the
window elsewhere on the Pilot Panel.
Pilot Panel Physical Controls
Use the physical buttons on the bottom of the Pilot Panel to control the driver and
front passenger's side:
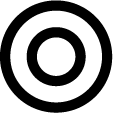 Seat
Heating and Cooling
Seat
Heating and Cooling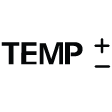 Temperature
Temperature 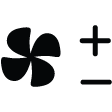 Fan
Speed
Fan
Speed
See
Heating, Ventilation Air ConditioningThe scroller in the center of the Pilot Panel physical controls can adjust the volume
when media is playing by scrolling up to increase or down to decrease the volume.
Quick Controls
Quick Controls is a centralized hub on the Pilot Panel for frequently used controls
to be easily accessed by the driver.
Open Quick Controls by swiping down from the top of the Pilot Panel screen or tapping
the top of the screen in the center. To close Quick Controls, swipe up from the
bottom of the Pilot Panel screen or tap the bottom of the screen in the center.